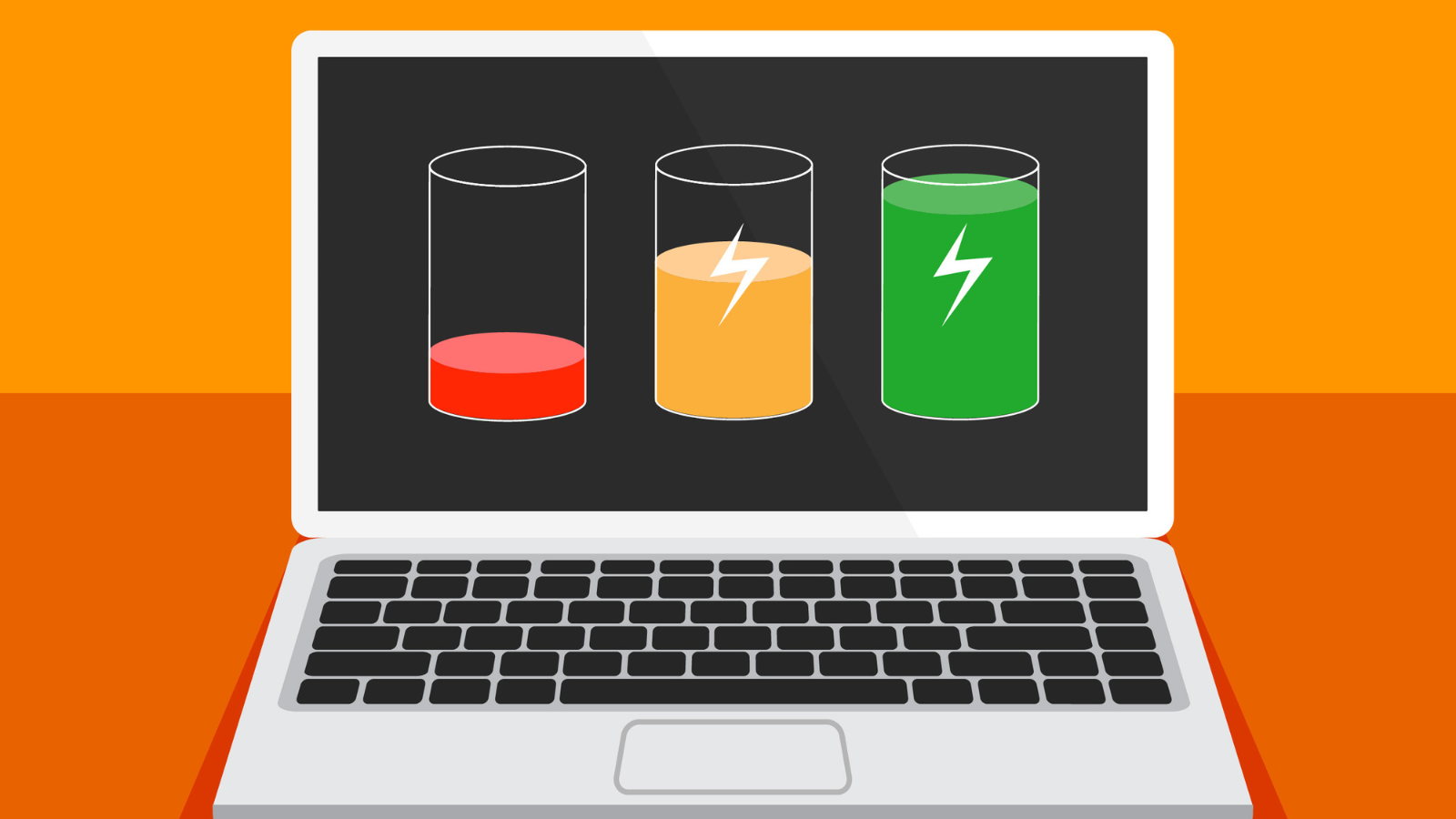In today's fast-paced world, laptops are essential for both work and leisure. However, battery drain is a common issue that can disrupt productivity. While modern laptops come with extended battery backup, factors like multitasking and internet use can impact performance over time. Here’s how to keep your laptop powered longer with simple, effective steps.
1. Use Optimized Power Mode
Set your laptop to its most efficient power mode. This option reduces battery drain without compromising basic performance, making it ideal for everyday tasks like typing or browsing. Heavy-duty activities, such as graphic design or coding, should be limited while in this mode for maximum efficiency.
2. Enable Auto Energy Saver
Turn on energy-saving settings, which activate when your battery drops below 30%. This feature slows down non-essential functions, giving you extra power for those critical last few hours of use.
3. Adjust Auto Screen-Off and Enable Hibernation
When stepping away, set your screen to turn off automatically. For short breaks, put your laptop in hibernation mode rather than leaving it on. Both features prevent unnecessary battery drain when you’re not actively using the device.
4. Use Auto-Brightness Settings
Allow your laptop to adjust screen brightness automatically based on ambient light. This small change can significantly extend battery life by reducing brightness when it isn’t needed.
5. Activate Close Lid to Sleep
Configure your laptop to enter sleep mode when the lid is closed. This feature conserves power whenever you close your laptop, a practical solution for frequent breaks or commuting.
Additional Tips for Battery Health
Avoid keeping your laptop plugged in after it’s fully charged.
Always use the official charger to maintain battery longevity.
If your battery drains quickly despite these measures, have it checked by an authorized service center.
With these simple adjustments, you can maximize your laptop's battery life, keeping it ready whenever you need it most.
1. Use Optimized Power Mode
Set your laptop to its most efficient power mode. This option reduces battery drain without compromising basic performance, making it ideal for everyday tasks like typing or browsing. Heavy-duty activities, such as graphic design or coding, should be limited while in this mode for maximum efficiency.
2. Enable Auto Energy Saver
Turn on energy-saving settings, which activate when your battery drops below 30%. This feature slows down non-essential functions, giving you extra power for those critical last few hours of use.
3. Adjust Auto Screen-Off and Enable Hibernation
When stepping away, set your screen to turn off automatically. For short breaks, put your laptop in hibernation mode rather than leaving it on. Both features prevent unnecessary battery drain when you’re not actively using the device.
4. Use Auto-Brightness Settings
Allow your laptop to adjust screen brightness automatically based on ambient light. This small change can significantly extend battery life by reducing brightness when it isn’t needed.
5. Activate Close Lid to Sleep
Configure your laptop to enter sleep mode when the lid is closed. This feature conserves power whenever you close your laptop, a practical solution for frequent breaks or commuting.
Additional Tips for Battery Health
Avoid keeping your laptop plugged in after it’s fully charged.
Always use the official charger to maintain battery longevity.
If your battery drains quickly despite these measures, have it checked by an authorized service center.
With these simple adjustments, you can maximize your laptop's battery life, keeping it ready whenever you need it most.
You may also like

Googling about this cat breed can lead to your computer getting hacked!

RG Kar case: Sanjay Roy accuses former Kolkata CP of conspiracy to frame him

Baku climate talks kick off amid fears of US stepping away from Paris pact

TN BJP calls for mandatory screening of film 'Amaran' across state

Is Jennifer Lopez unhappy about Ben Affleck's involvement with her old celebrity friends?